USB Display for Windows. This software, along with a USB cable, allows you to display images from your computer to your projector. This file is compatible with Windows 10 32/64-bit, Windows 8.1 32/64-bit, 8 32/64-bit, and Windows 7 32/64-bit. The tool will then scan the server’s registry for installed Version 3 MINI drivers, and prompt you to substitute an installed Version 3 MINI driver for each of the printers that failed printer redirection. Any changes will be written to a file named NTPrintSubs.inf which is where custom redirected printer mappings are stored. Ensure Drivers Are Installed On Server. Check that the printer drivers for the printer you are attempting to use are installed on the computer you are connecting to. If the drivers haven’t been installed on the computer you are connecting to, the printer won’t appear at all. Hi, Thank you for posting in Windows Server Forum. Yes, it’s by default to have the printer under the listed registry key by you. The per-user settings for the current default printer are stored under this key: HKEYCURRENTUSER Printers The hardware-specific information about drivers and print processors is stored under this key, where Hardware represents the subkey.
Country Wide Delivery
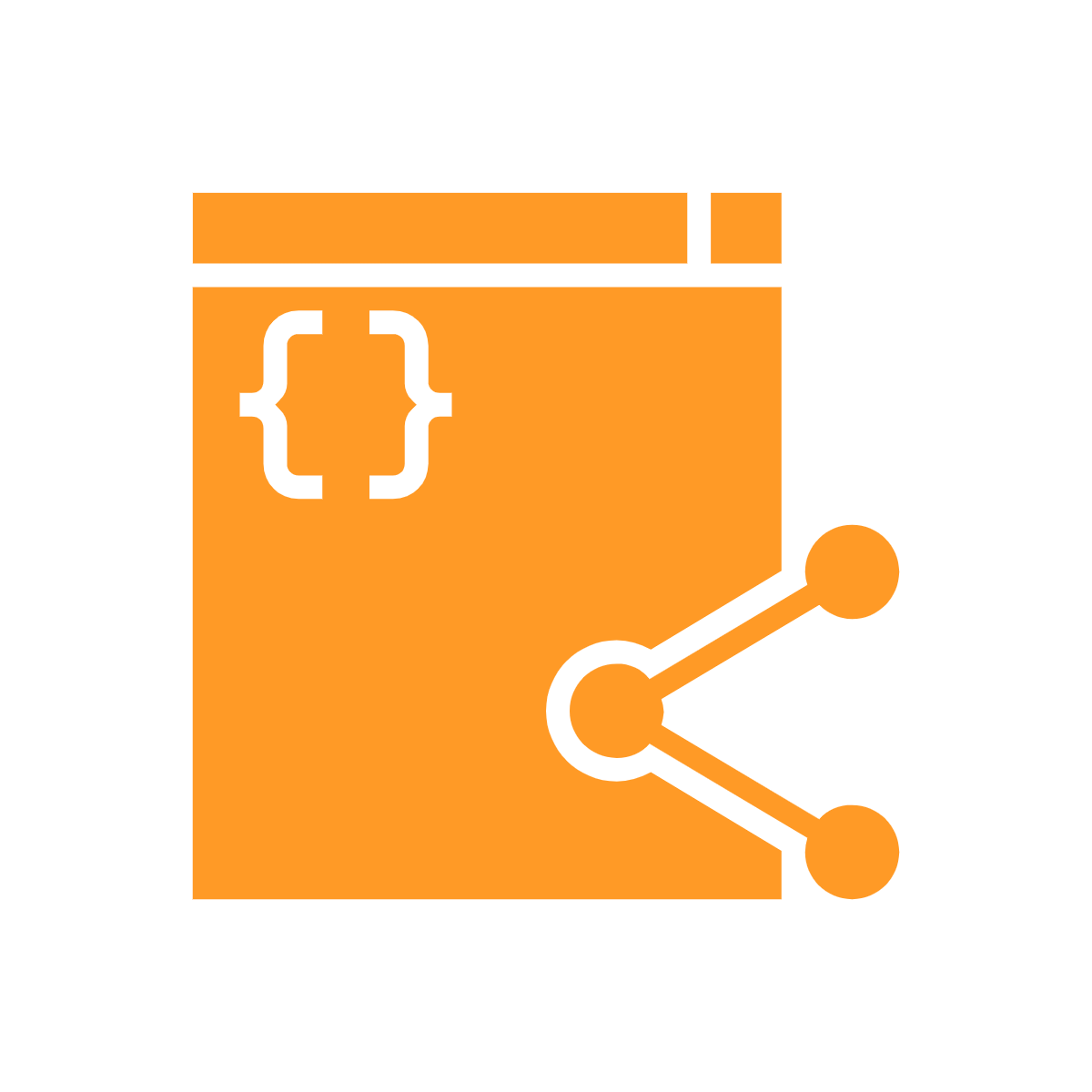

As part of our efforts to achieve 100% customer satisfaction 100% of the time, we offer a delivery service country wide.
JHB & PTA
In the Johannesburg and Pretoria area, orders placed before 12:00 noon are delivered the following day. Delivery time for other locations depends on the location and the availability of courier services.
T’s & C’s
Our terms are payment on order if we use a courier service to deliver. If our own drivers deliver (Johannesburg and Pretoria) payment is on delivery.

Payments
Payment options include: Internet transfer or direct bank deposit. Credit card payments accepted in office. Bulk discount accepted on volume orders.
Shop Online
Because we strive for 100% client satisfaction at TSE, we truly pride ourselves in the quality products that we supply. To ensure that our remanufacturing specialists remain highly knowledgeable they receive regular training on all new developments in their field. Our inks are imported and adhere to the highest quality standards.
In fact, so confident are we in the quality of our products that we guarantee all our products to work as good, or even better than the original products. If you have a faulty product, we will test and replace the cartridge.
Invoice
Test Page
Cartridge
Visit Our Shop
Unit 34 A.P.D. Industrial Park
Cnr Bernie & Elsecar Str.
Kya Sands
Contact Numbers
Cell: 079 873 3558
Tell: 011 708 2304/5
Fax: 011 708 1799
Send Us an Email
We Look Forward To Hearing From You!
Fill out the form below and we’ll get back to you
Business Hours
Monday to Thursday:
08:00 to 17:00
Fridays 08:00 to 16:00
Drivers Tse Printers Canon
Contact us
WhatsApp: 079 873 3558
or 073 794 8451
Shop Online
Samsung
HP
Canon
Brother
Epson
Lexmark
View More ->
Last updated on October 24th, 2019
This tutorial contains step by step instructions on how to deploy a TCP/IP network printer on your domain workstations, by using the Group Policy in Active Directory 2016. After following the printer deployment procedure below, you will be able to print directly to the printer's IP Address from all your workstations of your domain.
By deploying a printer via the Group Policy, you will gain time because you do not need to install the printer drivers to each workstation separately and you will make your life easier when managing the printer, because all the changes at the printer settings can be made at one place (on the server's side). Additionally, you will ensure that all the network computers will use the same printer driver and the same printer settings.
How to Setup a Network (TCP/IP) Printer via Group Policy in Active Directory 2016. (Server 2016).
Step 1. Install and Share the Printer that you want to Deploy on Server 2016.
1. First of all install the network printer on Server 2016.* This step in needed, in order all the workstations to get the printer driver(s) from the server when you deploy the printer.
* Notes:
1. You can install the printer, either on AD server or at any other server that belongs to your domain.
2. To install a Network Printer (by using it's IP Address) on Server 2016:
a. Navigate to Control Panel -> Device and Printers.
b. in 'Device and Printers', click Add Printer.
c. Then choose The printer that I want isn't listed.
d. Select Add a printer using a TCP/IP Address or hostname and click Next.
e. At the next screen, type the Printer's IP address and click Next.
f. Then proceed to install the drivers for the printer.
2. When you complete with the printer installation, check the Share this printer box, type a share name for the printer and click Apply. *
* Note: If you have workstations with a 32-bit OS, then click the Additional Drivers button to install the 32-bit printer driver for the x86 workstations.
3. When done, click OK and then proceed to the next step.
Step 2. Deploy the Network Printer on the Domain 2016 Workstations.
1. Open the Server Manager dashboard and from the Tools menu open the Printer Management.
2. At Printer Management go to: Print Servers -> ServerName -> Printers.
.jpg)
3. Right click on the Printer that you want to deploy and select Deploy with Group Policy.
4. Click the New Group Policy Object icon and create a new GPO for the printer that you want to deploy.
Drivers Tse Printers App
5. Type a name for the new Group Policy Object (e.g. type the name of the printer that you want to deploy) and click OK.
6. At 'Deploy with Group Policy' options, select:
- The users that the GPO applies to (per user): if you want to install the printer for specific users on your domain, or…
- The computers that the GPO applies to (per machine), if you want to install the printer to all the users that use the same workstation.
6a. When done, click the Add Button.
7. Then click Apply.
8. Click OK at the message 'Printer deployment or removal operation succeeded'.
9. Now ensure that the network printer is deployed to your domain:
a. Click the Browse button.
b. Right click at the policy object for the deployed printer and select Edit.
c. At the left pane of the 'Local Group Policy' editor, navigate to:
- Computer Configuration > Policies > Windows Settings > Deployed Printers
d. At the right space you should see the status 'Deployed' next to the printer.
10. Finally restart all the workstations to complete the deployment. (to install the printer on the workstations). After restarting the workstations, the deployed printer should be listed at 'Device and Printers' group on every workstation.
That's it! Let me know if this guide has helped you by leaving your comment about your experience. Please like and share this guide to help others.
Full household PC Protection - Protect up to 3 PCs with NEW Malwarebytes Anti-Malware Premium!

Comments are closed.